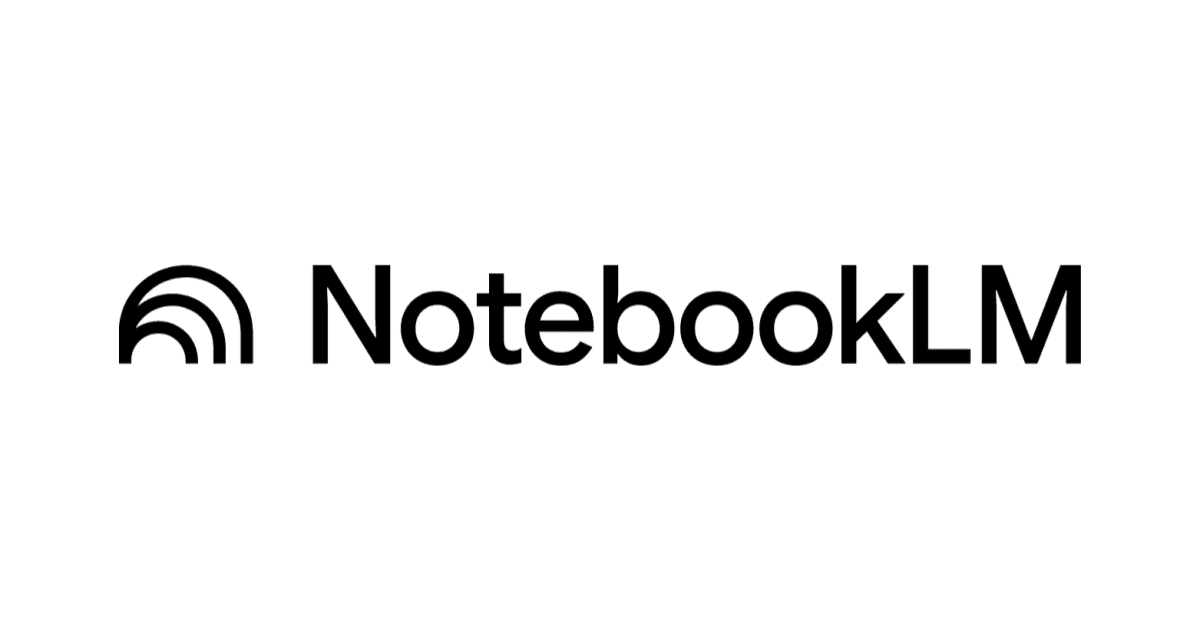Zendeskでビューの階層化を作ってみました
こんにちは、昴です。
今回はZendeskのビューの階層化について見ていきます。
はじめに
Zendeskにはビューと呼ばれるチケットを整理する機能があり、ビューの名称や対象となるチケットの条件を設定することで整理した状態でチケットを一覧表示することができます。
ビューの階層化
それでは実際にビューの階層化を設定する前に基本のビューの形を見ていきます。下記のようにビューの名称が一覧で並んでおり、ビューを選択することでその対象のチケットを一覧表示することができます。
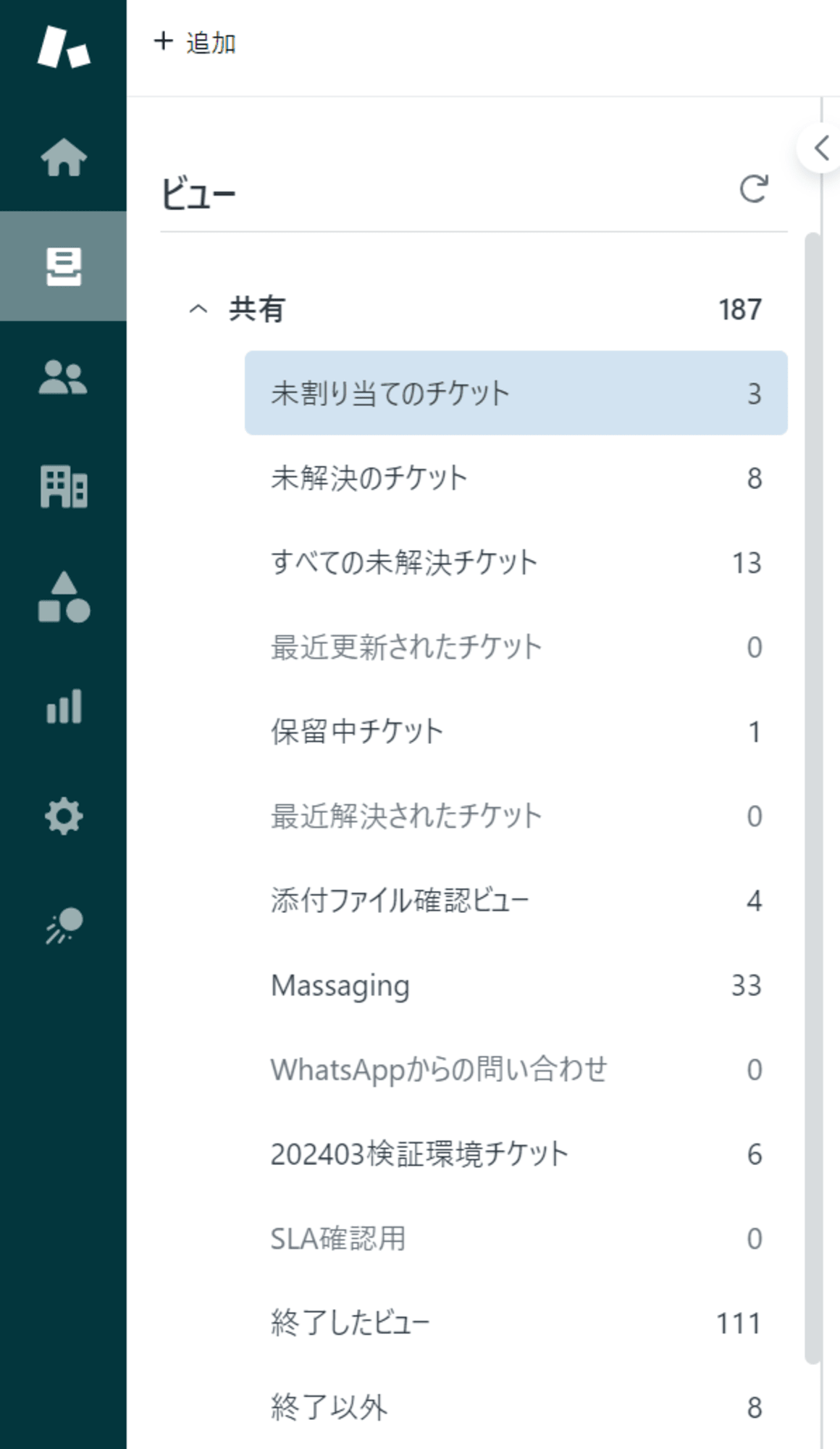
しかし、ビューの数が増えてくると目的のビューが一目でわからなかったりする問題が出てきます。そこでビューの階層化を使ってビュー自体をカテゴリ分けして整理していきます。
設定
ビューの階層化の設定をしていきます。
管理センターのワークスペース > エージェントツール > ビューへ移動します。
階層化はビューの設定画面にて、ビューの名称を編集することで実現することができます。
上の階層にあたる名前(カテゴリ)の後に「::」二重にコロンを入力します。今回の場合だと二重コロンの前にある「チャネル別」がカテゴリにあたり、後のMessagingがビューの名前になります。編集後は保存を忘れずにしておきます。
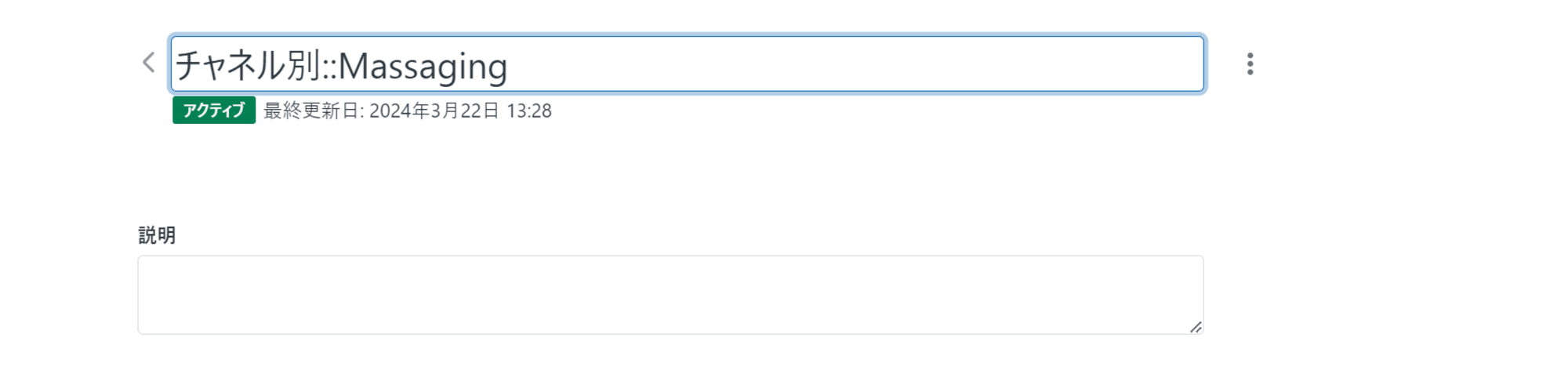
確認
設定が完了したので実際のSupport画面を確認していきます。
下記のように「チャネル別」というカテゴリがあり、そこを開くと「Messaging」というビューが表示されました。
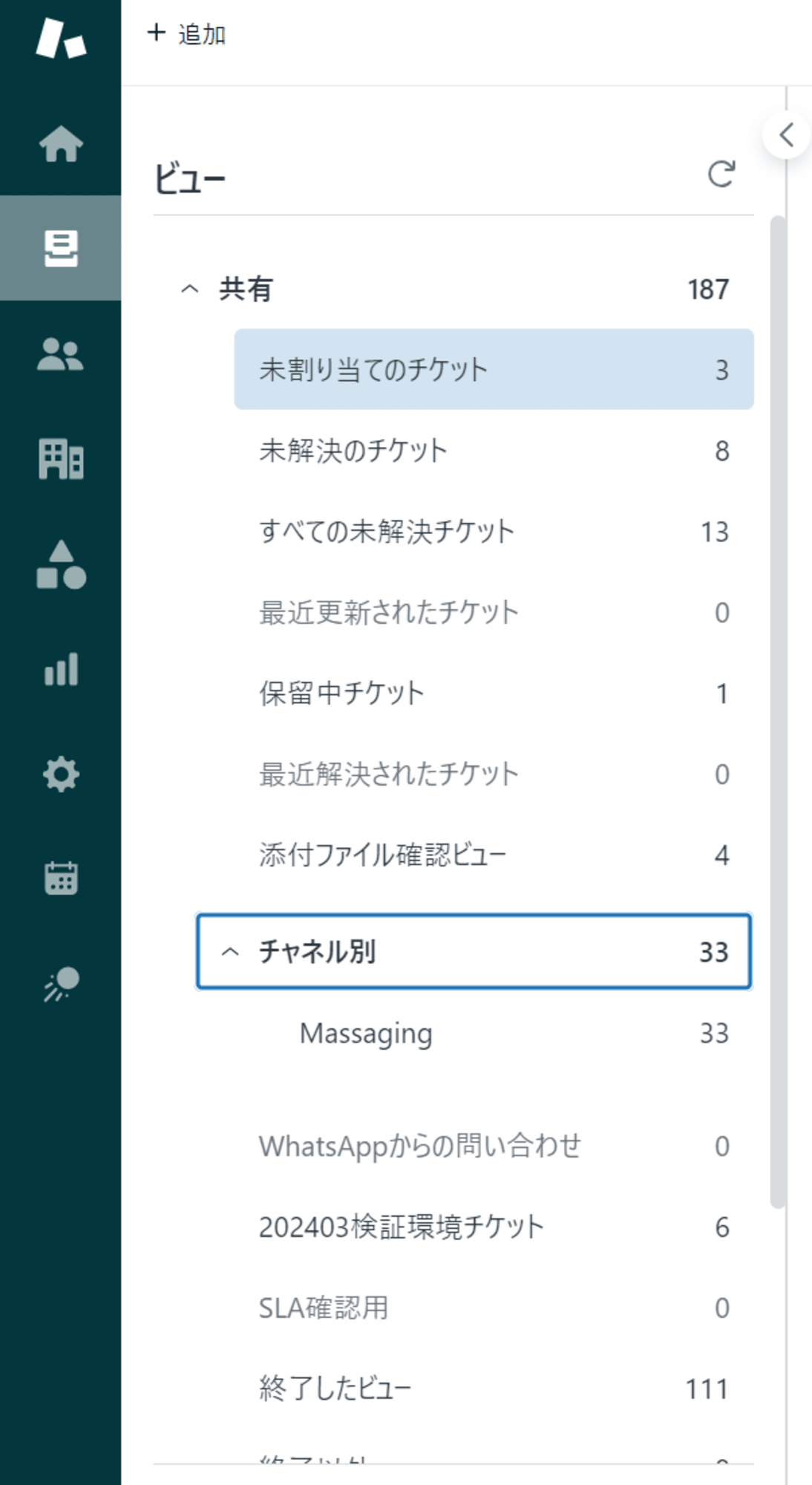
また補足として、ビューの階層化は共有ビューや個人ビューを含まずに3階層まで作成することができます。(「カテゴリ1::カテゴリ2::カテゴリ3::ビュー名)

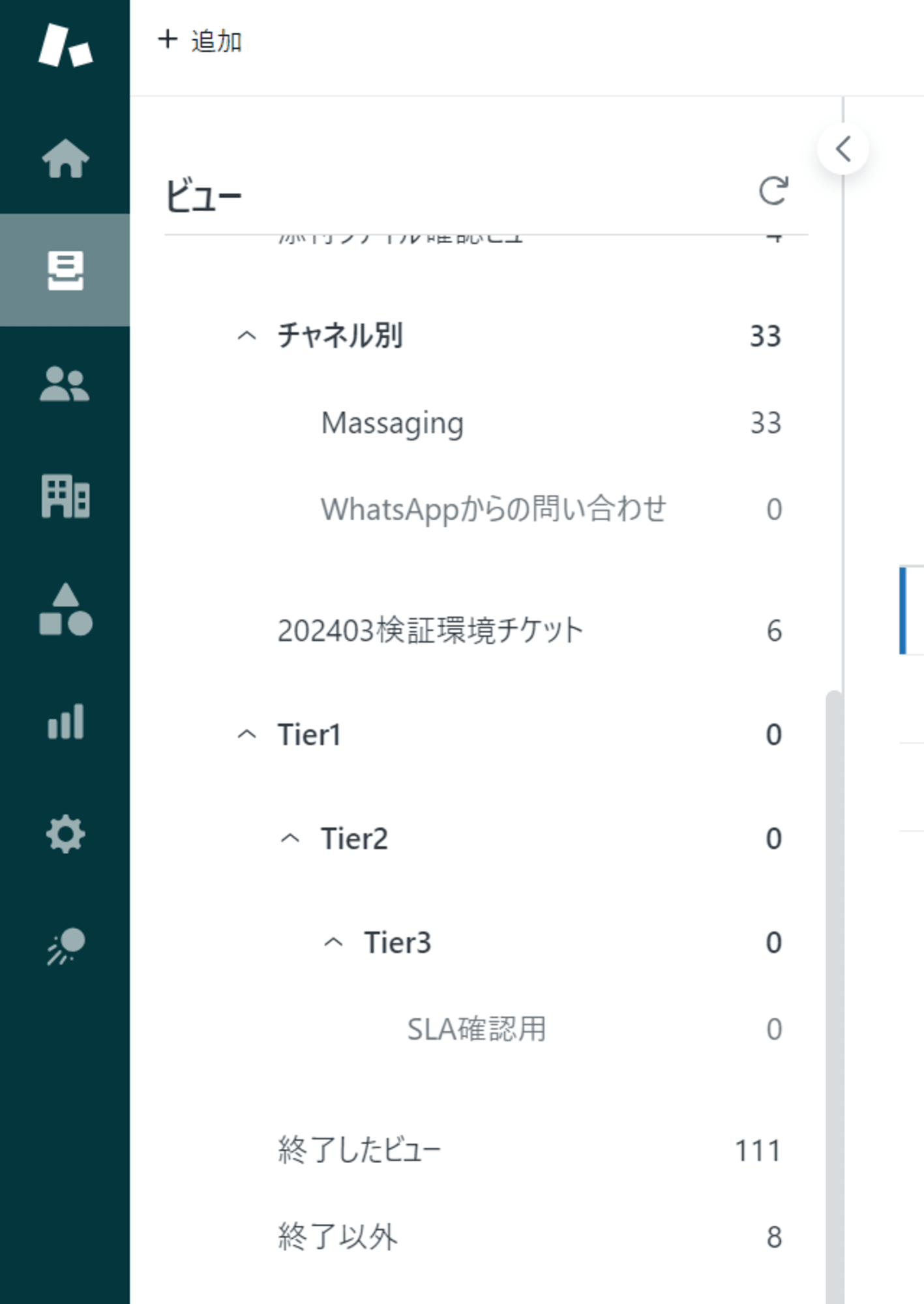
まとめ
今回はZendeskでビューの階層化を作ってみました。ビューの階層化によってチケットの管理がさらに効率よく行えるようになったかと思います。少しでも参考になれば幸いです。